Introduction to Drawing Hands-On Workshop
Pro/ENGINEER Wildfire 3.0
Before you get started
Sketches Pro 4 8 X 10
- Extract the zip file to a location on your hard drive.
A plain drive letter (ex: C: ) is recommended. - Launch Pro/ENGINEER Wildfire 3.0
- Set your working directory to this location.
For example: C:HANDS-ON_WF3DRAWING_TUTORIAL
- Information is provided at the start of most tasks.
- Tips are provided along the way.
- Notes are provided as additional information.
Positioning Tutorial Window |
- The 'picks and clicks' are shown in Bold.
- Text that you enter is shown in Bold.
- Icons and their names are shown inline with the text.
- Names of models are shown in CAPS.
- Keyboard keys are shown in CAPS.
Tutorial Summary
Step 3: Create, move and manipulate drawing details such as dimensions and notes.
Step 4: Make design changes in the model and in the drawing.
As an alternative to having this open along-side Pro/Engineer, you can also view a printable version by clicking here.
Task 1. Create a New Part Drawing |
- Start Pro/ENGINEER Wildfire 3.0 if necessary.
- If Pro/ENGINEER is already running ensure all windows are closed, and all items from the previous exercise are erased from memory.
- In the Navigator Folder Browser , browse to the following folder C:HANDS-ON_WF3DRAWING_TUTORIAL.
- Right-click the DRAWING_TUTORIAL folder and select Set Working Directory.
- Click the New icon on the main toolbar and select Drawing as the Type in the New Object dialog box.
- In the New dialog box, type BOX as the Name.
Note that the Use Default Template option is enabled.
- Click OK from the New dialog box.
- Click Browse from the New Drawing dialog box and select BOX.PRT as the Default Model.
- Click Open.
- Under Specify Template, select the radio button Use template.
- Under the Template section, click Browse and select C_PART.DRW.
- Click Open.Drawing templates may be referenced when creating a new drawing. They automatically create the views, set the desired view display, create snap lines, and show model dimensions based on the template.
- Click OK from the New Drawing dialog box. The template drawing will automatically layout the drawing.
The use of drawing templates can save an enormous amount of time by automatically laying out your standard view with dimensions, cross-sections, notes, etc.
To make drawing creation even easier, drawing templates can be used to automatically create a new drawing for each new part and assembly you create, thus saving you the need to do what you just did here.
- Click the Datum Planes , Datum Points , and Coordinate Systems icons in Pro/ENGINEER's main toolbar.
These buttons toggle datum planes, axes, points and coordinate systems on and off so that your graphics window doesn't become too cluttered.
- Zoom in on the title block in the lower right corner of the drawing.
Take note of the intelligence built into the format. Not only has the drawing name, scale and date been filled in, but these values are linked back to the source model and will change if changed in the model -- this insures complete accuracy of the information displayed.
Also note the embedded jpeg logo image. You can use the OLE (Object-Linking Embedding) capabilities for inserting images and other file types into your drawings.
- Refit the whole drawing in the window.
Take note of the shaded isometric view in the upper right corner. Using shaded views in drawings gives more options for communicating critical design information since colors can provide visual cues to help describe designs. By using shading, drawings can include more detail.
Task 2. Create, move, and manipulate drawing views |
- Select the FRONT view so that it is outlined with a dashed red box
- Press and hold the Right Mouse Button over the view and uncheck Lock View Movement.
- With the FRONT view still selected, Press and Hold the Right Mouse Button over the view and move the view around.
- Release the Right Mouse Button to place the view
Notice the intelligence of the other views as they will continue to line up and follow the FRONT view accordingly.
- Return the FRONT view to its original position by using Edit, Undo from the menus (or use CTRL-Z)
Let add a projected view based off the Front view
- Select the FRONT view again,
- Press and hold the right mouse button and select Insert Projection View.
- Move the mouse around and notice that you have 4 possible projection options.
- Select a point to the left of the FRONT view. The view will look similar to the figure below.
- With the new view still selected, press and hold the right mouse button and select Properties.
To change the properties on more than one view at a time, hold down the CTRL key while selecting them and then access the Properties window from the right mouse button menu. This can include determining visible areas, scaling, defining cross-sections, showing the model in various states, and aligning and setting the view origins.
- Select the View Display Category in the Drawing view dialog box , change the Display Style from Follow Environment to Hidden.
Follow Environment—Uses the setting from Tools > Environment > Display Style or one of the view display style icons ( Wireframe, Hidden Line, No Hidden, Shaded) in the Pro/ENGINEER graphics window.
- Click Apply from the Drawing View dialog box. The view will appear similar to the figure below. (Move the Drawing View dialog box if necessary to see the changes)
Create a cross-section of the new view we just created
- Select the Sections category in the Drawing View dialog box.
- Choose 2-D cross section, and click Add Section .
- Select section A (which is pre-defined in the part) from the Name drop-down.
- Click Apply.
You can also modify the cross-hatching for certain materials or preferences.
- Scrollthe section definition window all the way to the right.
- Click on the empty 'Arrow Display' box to activate it.
- Select the TOP VIEW from the drawing window.
- Click OK.
Cross-section and view arrows can also be added by selecting the view and and choosing Insert, Arrows.. from the drop-down menus (or by using the right mouse button menu to choose Add Arrows)
Let's look at how we can manipulate the views and create additional ones as needed. |
Task 3. Create, move and manipulate drawing details |
Most of the work done when creating drawings involves detailing. When you see the model dimensions on the drawing courtesy of the drawing template, many times you will need to move them around, clean them up and even delete existing or create new dimensions. |
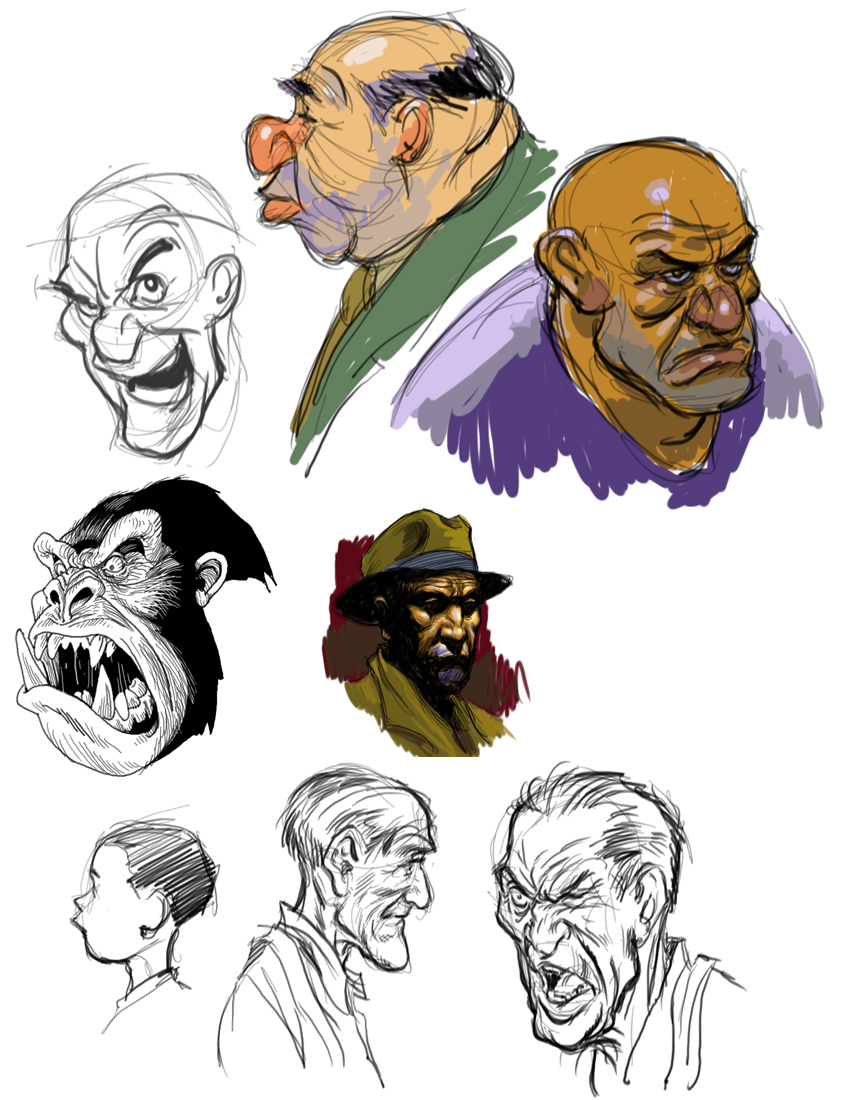
Zoom-In to the FRONT and RIGHT views as shown (Click the Right Mouse Button to cancel the zoom function).
Following any zoom action, always click the Right Mouse Button (or choose Select Items ) before selecting a dimension, view, drawing note, etc. . This cancels the zoom function and returns to the selection cursor.
Select the vertical 7.00 dimension on the front view (it will highlight in red).
Hold down the Right Mouse Button and choose Move Item to View.
Select the RIGHT view to move the dimension to the Right view.
Select the vertical height dimension of 10.00.
Money pro 2 1 3. With a dimension selected, the cursor changes shape to indicate what motion will be performed by holding down the Left Mouse Button and dragging: for Up, Down, Left and Right movement; for Up and Down movement; and for Left and Right movement. |
Hold down the Left Mouse Button and drag 10.00 dimension farther away from or towards the geometry.
Select and drag the 10.00 dimension up and down (notice the center snapping).
Center Gravity: Dimensions are automatically centered between the witness lines and when dimensions are moved, they snap to this centered location. This 'gravity' location aids in placement. |
With the 10.00 unit dimension still highlighted, press and hold the Right Mouse Button and select Flip Arrows from the pull down to change the direction of the arrows.
Repeat the Flip Arrows command to switch the arrows back.

